
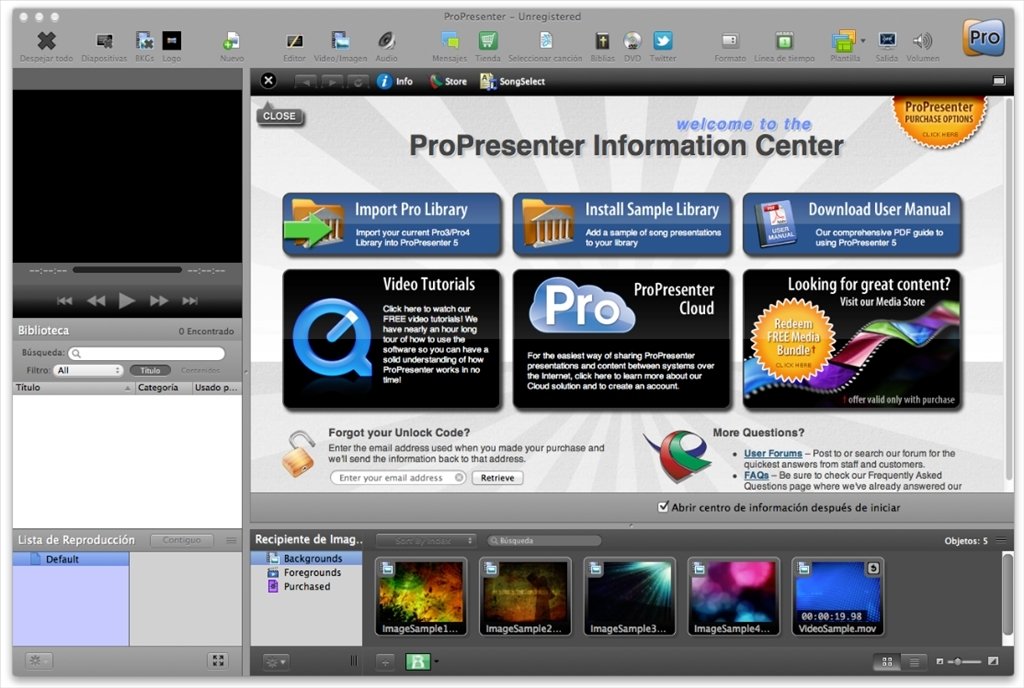
- #PROPRESENTER 6 MAC PREFERRED VIDEO FILE FORMAT HOW TO#
- #PROPRESENTER 6 MAC PREFERRED VIDEO FILE FORMAT INSTALL#
- #PROPRESENTER 6 MAC PREFERRED VIDEO FILE FORMAT TORRENT#
#PROPRESENTER 6 MAC PREFERRED VIDEO FILE FORMAT TORRENT#
Make sure in Bit Torrent sync when you create these files that you uncheck the boxes that say, “This link is only good for three days” and “I must approve everyone.” You’ll want to copy the “secret” (key) and put in a location you won’t lose it. I’m going to create a folder called “SoundBooth.” Inside SoundBooth, I’m going to create two folders, “ProPresenter Library” where I will store my files for songs, and “Media Repository” which will hold all my other files for ProPresenter. You’re going to direct ProPresenter to find these folders later on. I suggest finding a folder easily accessible. Confirm with the dialogue box that comes up. Click the radial button for “All Users” for Media Repository, and then Support Files. First let’s manipulate ProPresenter so that we can find our data (we’ll need this to sync playlists).
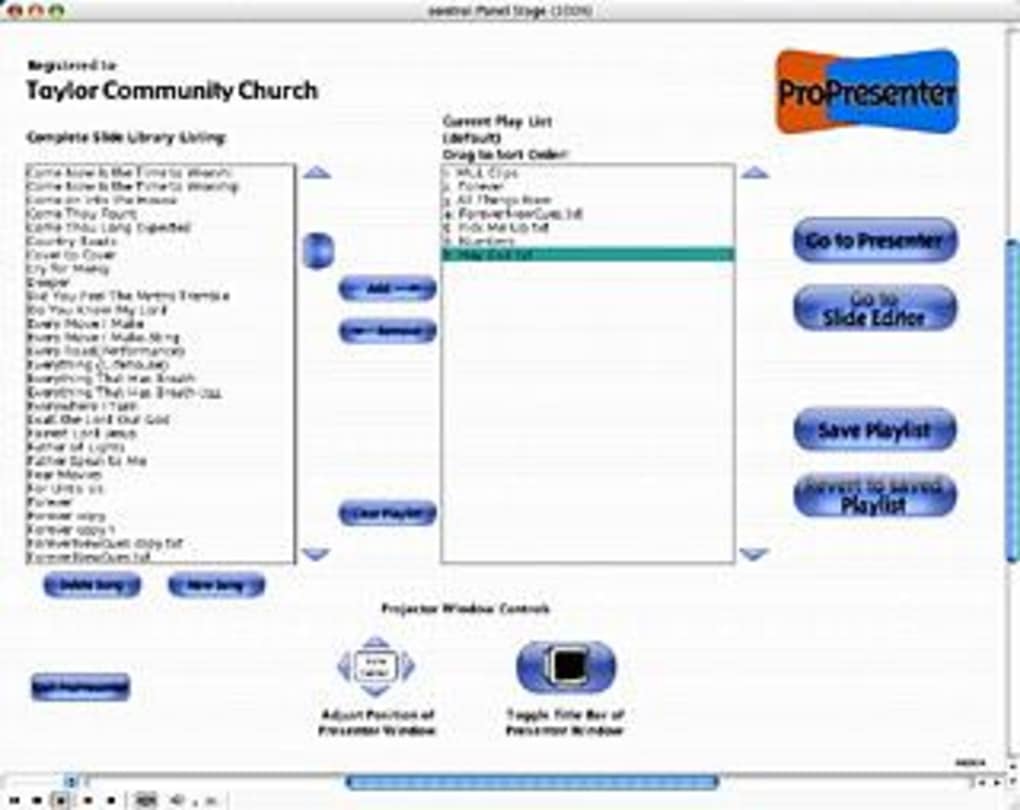

Here is where will be changing all of our data. Open Propresenter, click “Propresenter 6” in the upper left corner and then go to preferences.
#PROPRESENTER 6 MAC PREFERRED VIDEO FILE FORMAT INSTALL#
First, you’ll want to install two programs:.
#PROPRESENTER 6 MAC PREFERRED VIDEO FILE FORMAT HOW TO#
Hopefully by documenting this, I can save myself from the big headache later and you can learn how to do it as well. However, ProPresenter is a tricky program. ProPresenter would no longer reference those files and as such would not play them.My situation is I have 4 computers that I want to sync data to for our church. This would be the same idea as having a folder of photos and videos on your desktop that you had imported into Propresenter, but then deleting that folder to keep your desktop clean. Say for instance you imported some photos off of a flash drive, and then you unplugged the flash drive ProPresenter would attempt to reference that file path to play the video/show the photo, but it would not be able to find the actual file, as the location of that media is not accessible (as the flash drive was removed from the machine). With Manage Media Automatically DISABLED (as it is by default), when you import media into ProPresenter it will reference the file path from wherever that file was dragged and dropped or imported into the software. Files here will not be affected by flash drives being removed, or from folders being deleted off the desktop, as the media will have been copied to the Media Repository for ProPresenter. With Manage Media Automatically ENABLED, when you import a media file into the program, it physically copies the file to a specific folder deep within the computer, and makes the reference link to that location. You can see the options for your Media Repository, both the enabling of Manage Media Automatically as well as the folder path for the Repository, by opening ProPresenter, selecting "ProPresenter 6" from the menu at the top left, and then choosing "Preferences" and selecting the "General Tab", and looking for the "Media Repository" heading. There is a setting that can resolve this issue, called Manage Media Automatically. As such, under some circumstances you may notice that your thumbnails have become greyed out or have exclamation points associated with them, and the image or video are not shown on the output when you click on the cue. When ProPresenter imports media, it is actually copying the file path to that file, and creating a reference to it in the software, not actually fully importing the entire file.


 0 kommentar(er)
0 kommentar(er)
